How can I free up storage on a Samsung device?

As you use your Samsung device, you slowly fill its storage – the free space in its memory – with things you create and download. Images, videos, new contacts and calendar entries, apps, restaurant menus, invoices, saved data for games and accounts and much more are all saved to your device’s storage. Even if your device has a lot of storage space, it is still finite and can easily fill up without you noticing.
When your storage space is full, you will be unable to save anything to your device’s memory. This is a problem not only because it prevents you from using many of your device’s features, but because it will prevent you from being able to update – the updates you receive from Samsung are also downloaded to its storage. If you cannot download the updates, you cannot install them, and if you cannot install them, your device’s software may become outdated and vulnerable to security exploits.
This is why it is important to keep on top of what you have stored on your device – and to know the ways to free up space available to you.
Start by checking how much storage space you have left.
Your Samsung device comes with Device care features that allow you to easily keep an eye on how you use it. Checking how much storage you have left and what your existing storage is used for is the first step in working out if you need to free up storage.
1) From the home screen, swipe down to access settings.
2) Tap the Settings icon in the top right corner.
3) Tap Device care.
4) Tap Storage.
Your available storage will be displayed here.
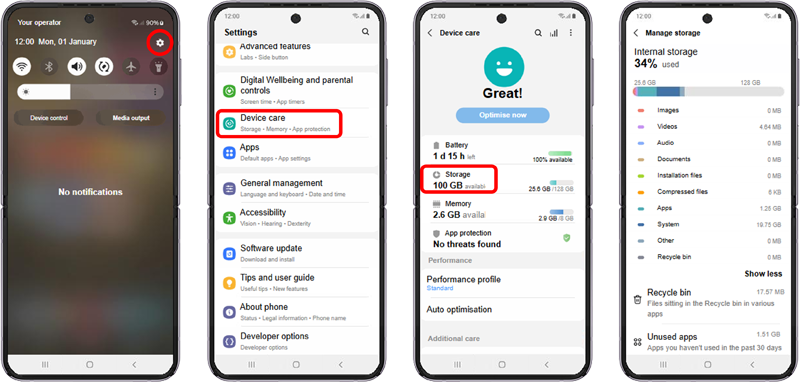
How do I delete files, apps and other content from my device?
Deleting unused or unwanted data from your device is the easiest way to free up storage space. However, doing so is permanent, and any information associated with the app, such as saved login information or game progress, will also be deleted.
Delete unused files, images, videos and downloads.
1) Navigate to the Files (Yellow folder icon).
2) Select a category (Images, Videos, Audio files, Documents, Downloads, Installation files).
3) Select and hold a file you want to delete.
4) Tap any additional files you want to delete. When they are selected, a tick icon will appear next to them.
5) Tap Delete.
6) Tap Move to Recycle bin.
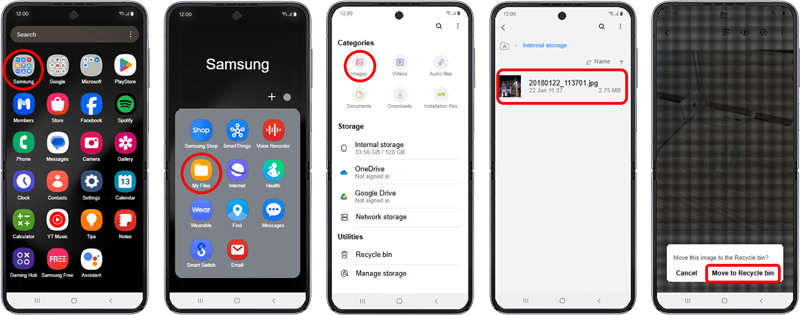
Delete unused apps.
1) From the home screen, swipe down to access settings.
2) Tap the Settings icon in the top right corner.
3) Tap Apps.
4) Tap the app you'd like to uninstall.
5) Tap Uninstall.
6) Tap OK.
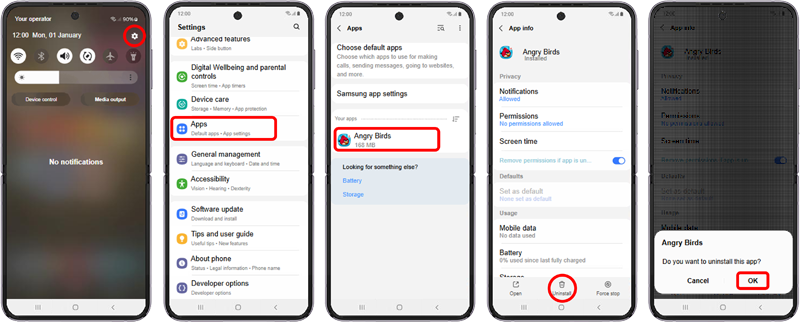
If you’re not sure if you use an app or not, Device care lists apps you have not used in 30 days or more:
1) From the home screen, swipe down to access settings.
2) Tap the Settings icon in the top right corner.
3) Tap Device care.
4) Tap Storage.
5) Tap Unused apps.
6) Select the apps you want to uninstall.
7) Tap Uninstall.
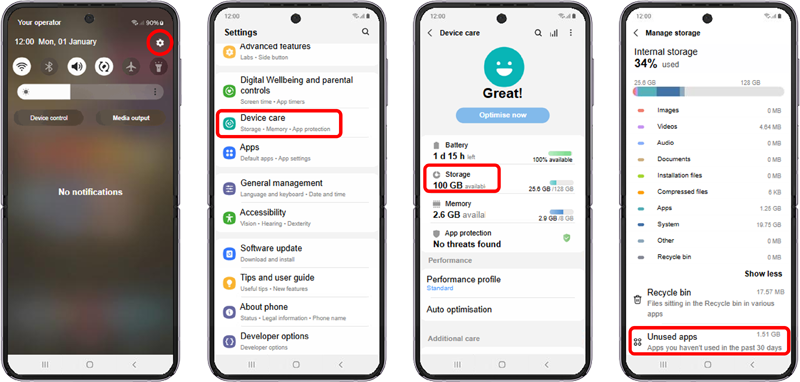
Empty your device’s recycle bin.
When you delete a file on your device, it is sent to the recycle bin. Although the recycle bin automatically empties every 30 days, you can empty it manually if you want to free up space sooner.
1) Navigate to the Files (Yellow folder icon).
2) Select Recycle bin.
3) Select the More icon (⋮).
4) Select Empty.
5) Tap Delete.
Clear your apps’ Cache memory.
Cache is a type of temporary storage used to improve the performance of apps. However, if you use lots of apps the cache on your device can fill quickly, taking up space that could be used for other purposes. Clearing the cache will not erase passwords or any other important information.
1) From the Home screen, swipe up to reveal the App screen.
2) Tap and hold on the desired app.
3) Select the information icon (ⓘ) in the top right corner of the pop-up box.
4) Select Storage.
5) Select Clear cache.
What can I do if I don’t want to delete my files?
To free up space on your device without deleting files, you will need to store them away from your device. This can be to a cloud storage service or to an external storage device, such as a memory card or PC. Data that you store away from your device can be redownloaded when you next have space or accessed remotely through cloud storage.
Back up data to Samsung Cloud.
Samsung Cloud is the cloud storage service included with your Samsung account. You can store up to 15GB of data on the Samsung Cloud, or unlimited data from critical device functions like Contacts and Calendar. To access Samsung Cloud, you will need to be logged in to your Samsung account on your device.
1) From the home screen, swipe down to access settings.
2) Tap the settings icon in the top right corner.
3) Tap Accounts and backup.
4) Tap Back up data under Samsung Cloud.
5) Select the item(s) you'd like to be backed up, then tap Back up now.
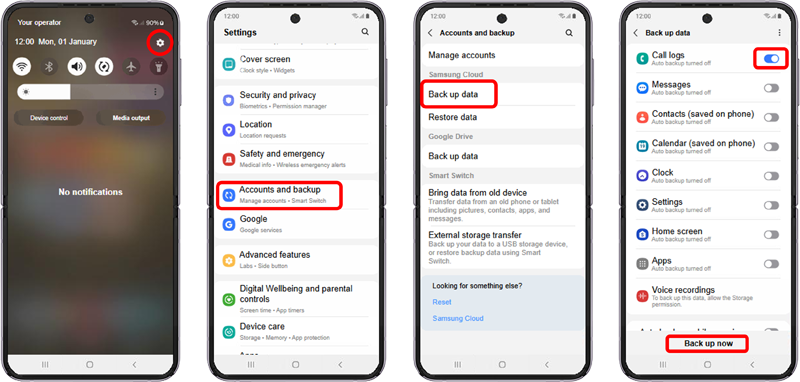
Transfer images and files to Google Drive.
Google Drive is a cloud storage service that comes free with a Google account. To use it, you will need to be logged in on your device. Google Drive comes with up to 15GB of free storage, but more can be purchased if necessary.
1) Navigate to the Google Drive app.
2) Tap + New.
3) Tap Upload.
4) Tap the file you wish to browse or scroll through recent downloads.
5) Select the file you want to upload. If you are uploading images, you can select up to 500 at a time.
6) Tap Done.
The selected images will now upload to your Google Drive.
Back up data to an SD card using Smart Switch.
If your device comes with an SD card slot (usually alongside the SIM card slot), you can back up data to it using the Smart Switch app.
1) Navigate to the Smart Switch app.
2) Select the SD card icon in the top right corner.
3) Select the SD card you want to use.
4) Select the data you want to back up.
5) Tap next.
Back up data to a PC.
Ensure your device is switched on and you have a USB cable ready.
Connect your device to your PC with the USB cable. When you do this make sure that your device is connected in MTP mode (Disk Drive mode, Media device mode). You can change this by tapping USB options from the notifications bar on your device.
1) On the PC desktop, double-click on My computer.
2) Double-click on your device.
3) Double-click on Internal storage.
4) Navigate to the Files you wish to back up and drag them to the desired location on your PC.
Keeping on top of your device’s storage by deleting the files and apps you don’t use and backing up those you want to keep is a great way to ensure you get the most out of it. With your storage under control, you will be able to continue using your device with ease and be able to handle large downloads, such as important updates.




