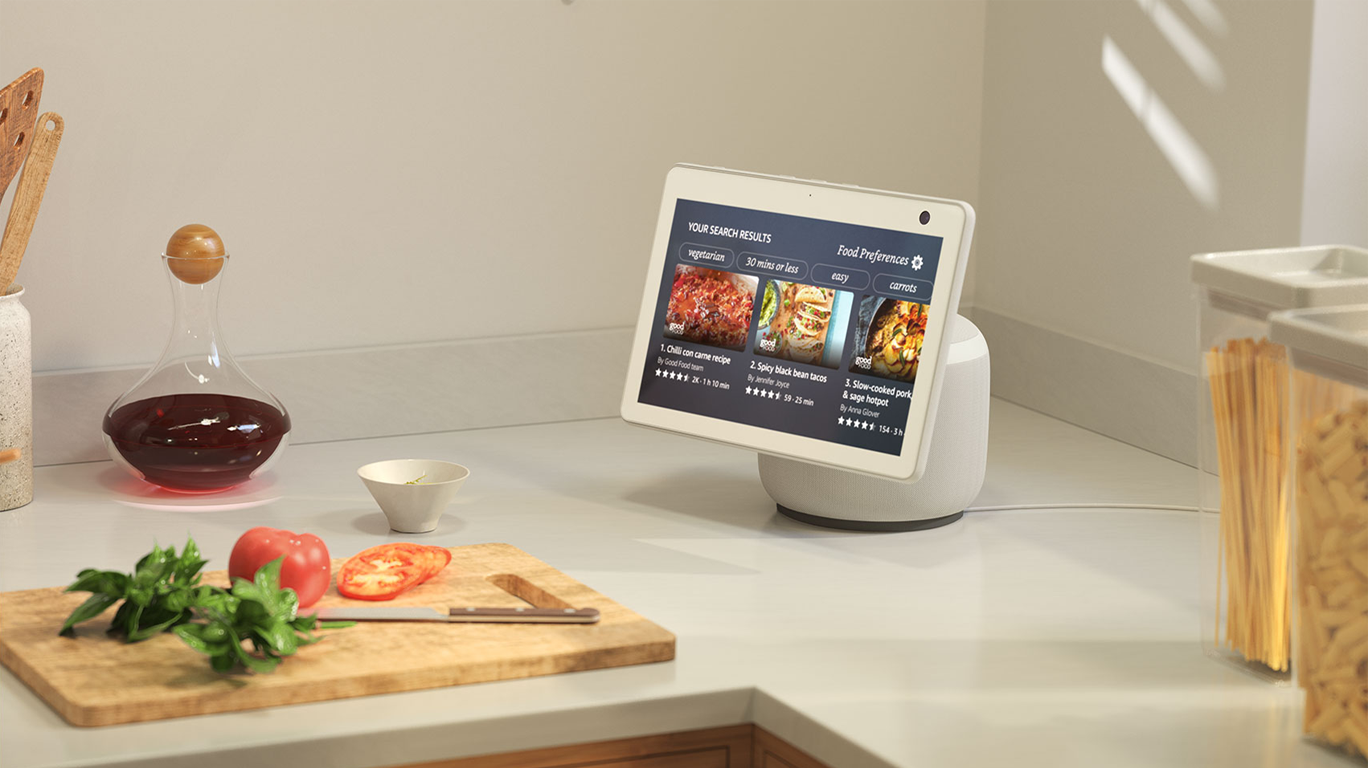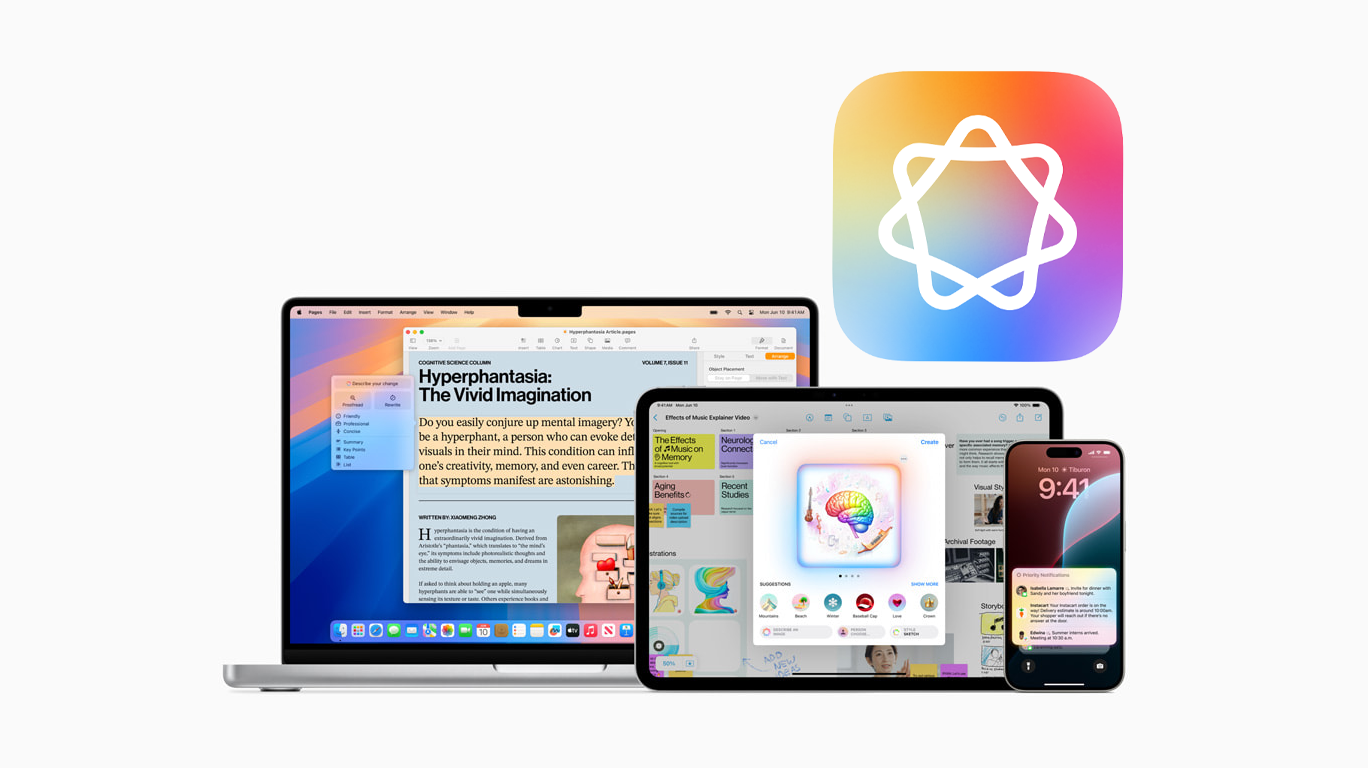How to transfer contacts to a new device
Daunted by the thought of moving your contacts to a new phone? Don’t sweat it, moving them is a breeze! Our handy guide will whisk them over faster than you can say “hello new features!”, so you can get back to texting, calling, and selfie-ing like a pro. Let’s get started…
Android to Android
The simplest method is to sync with Google. To do this, make sure that both phones are using the same Google account – you should be able to find out which Google account your phone is using in the Settings app.
Then, on your old phone:
1. Open the Settings app.
2. Select Passwords and accounts.
3. Select your Google account.
4. Select Account sync.
5. Check that Contacts sync is enabled. If it’s not, enable it.
On your new phone, add the same Google account and check that “contacts” is also syncing on this device by following the same pathway as above. Your contacts should then automatically start appearing on your new device.
Android to iPhone
Apple have made a convenient app that takes care of the entire process for you. On your old Android phone, simply download the Move to iOS app. Follow the on-screen instructions to set up the app, and then turn on your new iPhone. During the iPhone set-up process, you then want to select to transfer data From Android and you’re good to go.
For further support using the Move to iOS app, check out our video guide.
iPhone to iPhone
The simplest method is to sync your contacts with iCloud. To do this, first make sure that both phones are using the same Apple ID.
Then, on your old phone:
1. Open the Settings app.
2. Select your Apple ID.
3. Select your iCloud.
4. Under APPS USING ICLOUD, check that Contacts is enabled.
4.1. Note: you may have to select Show All, to see the Contacts app listed.
On your new iPhone, follow the above steps again to make sure that Contacts is enabled. Your contacts should then automatically start appearing on your new device.
iPhone to Android
Using a Google account to move your contacts to your new Android phone is the most painless method. To do this, you’ll need to make sure that your iPhone and new Android phone are both using the same Google account.
On your iPhone:
1. Open the Settings app.
2. Select Contacts.
3. If you already have a Google account, select your Google account.
3.1. If you don’t have a Google account, select Add Account and follow the on-screen instructions to add your Google account.
4. Check that Contacts sync is enabled. If it’s not, enable it.
Then, on your new Android phone, check that “contacts” is syncing with your Google account:
1. Open the Settings app.
2. Select Passwords and accounts.
3. Select your Google account.
4. Select Account sync.
5. Check that Contacts sync is enabled. If it’s not, enable it.
Your contacts should then automatically start appearing on your new device.
Additional Tips
- Always back up your contacts before transferring them
- Double check that all contacts have transferred successfully
- Merge any duplicate contacts after the transfer
Remember, these steps are general guidelines. Specific steps may vary depending on your phone model and software version. Don't hesitate to search for specific instructions for your phone if needed.